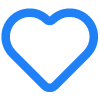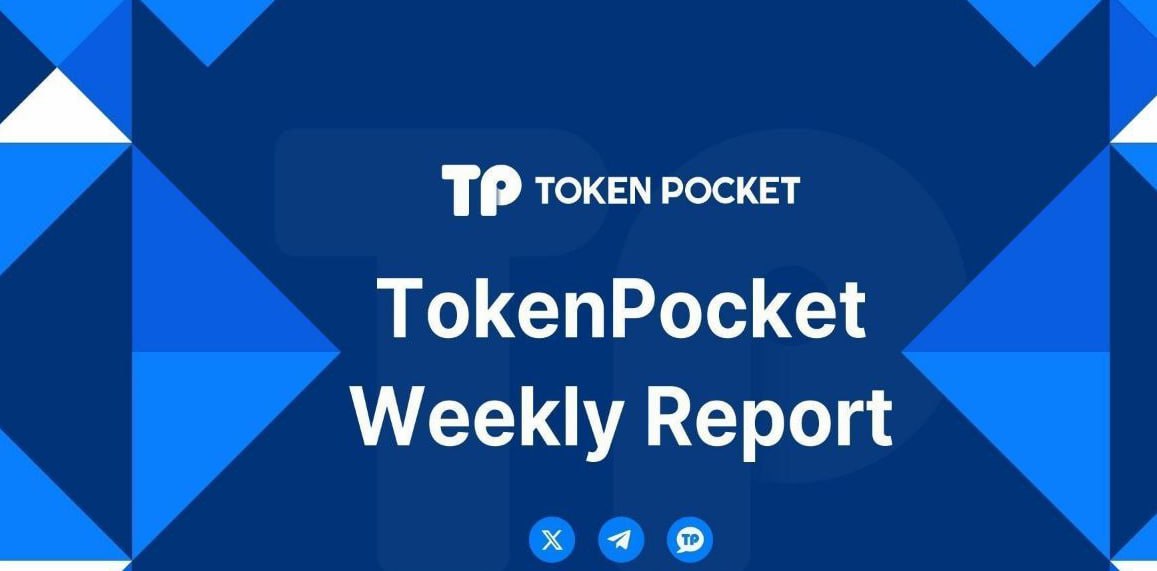tp官网下载 创作并共享局部场景
ArcGIS Pro 中的场景为 3D 地图,且可以是局部(通常用于较小区域)或全球(通常用于较大区域)地图。 可以将其作为 web 场景共享至 ArcGIS Online 或 ArcGIS Enterprise 门户。
概览视频长度:11:59。此视频是使用 ArcGIS Pro 3.3 创建的。在本教程中,您将打开一个包含局部场景的工程。 您需要将 2D 建筑物转换为 3D 建筑物,使用编辑工具创建 3D 建筑物,添加 3D 底图,并将场景共享至您的门户。
预计时间:45 分钟软件要求:ArcGIS Pro具有共享权限的 ArcGIS Online 或 ArcGIS Enterprise 账户打开工程您将打开一个工程,其中包含南非开普敦拟建购物中心建筑物覆盖区的场景。
在打开工程浏览对话框的导航窗格中,单击门户 下的 ArcGIS Online
下的 ArcGIS Online  。在对话框顶部的搜索框中,键入 Author and share a local scene v330 并按 Enter 键。在搜索结果列表中,单击 Author and share a local scene v330 以选择该工程包。单击确定。单击功能区上的工程选项卡。在侧面选项卡的列表中,单击选项。 在选项对话框的工程下,单击单位。展开距离单位并确认距离单位设置为米。单击选项对话框上的确定。单击功能区上的视图选项卡。 在窗口组中,单击重置窗格
。在对话框顶部的搜索框中,键入 Author and share a local scene v330 并按 Enter 键。在搜索结果列表中,单击 Author and share a local scene v330 以选择该工程包。单击确定。单击功能区上的工程选项卡。在侧面选项卡的列表中,单击选项。 在选项对话框的工程下,单击单位。展开距离单位并确认距离单位设置为米。单击选项对话框上的确定。单击功能区上的视图选项卡。 在窗口组中,单击重置窗格  ,然后单击重置窗格至地理处理。拉伸建筑物的图层
,然后单击重置窗格至地理处理。拉伸建筑物的图层您需要将建筑物拉伸至其拟建高度。 建筑物覆盖区为 2D 要素,因此其几何中未存储 z 值。 如果通过属性获取其高度,则可以使用该信息来拉伸建筑物。 拉伸要素将以 3D 形式显示,尽管其几何仍为 2D 形式。 稍后,您需要将建筑物转换为多面体要素,从而为其提供 3D 几何。
地形将根据 WorldElevation3D/Terrain3D 高程图层中的值以 3D 形式进行显示。 但是,Building Footprints 图层中的要素仍平铺在表面上。 您将检查图层属性表以获取可用于拉伸建筑物的高度属性。
在内容窗格中,右键单击 Building Footprints 图层,然后单击属性表 。关闭表。在内容窗格中,确认 Building Footprints 图层处于选中状态。 在功能区上,单击要素图层选项卡。在拉伸组中,单击类型
。关闭表。在内容窗格中,确认 Building Footprints 图层处于选中状态。 在功能区上,单击要素图层选项卡。在拉伸组中,单击类型  ,然后单击最大高度
,然后单击最大高度  。单击拉伸类型旁边的字段下拉箭头,然后单击高度。 确认单位设置为米。在快速访问工具栏上,单击保存工程
。单击拉伸类型旁边的字段下拉箭头,然后单击高度。 确认单位设置为米。在快速访问工具栏上,单击保存工程  。
将建筑物转换为多面体要素
。
将建筑物转换为多面体要素已拉伸建筑物在 ArcGIS Pro 中显示良好;但是,由于要素几何为 2D,因此其仅支持 2D 编辑操作。 要创建和编辑支持 3D 编辑操作的要素,需要将 Building_Footprints 图层转换为多面体几何(本质上为 3D)。 此外,web 场景不支持大多数要素拉伸类型,包括已使用的“最大高度”类型。
选中禁用颜色和纹理复选框。单击运行 。在内容窗格中,右键单击 Buildings_3D 图层,然后单击属性表
。在内容窗格中,右键单击 Buildings_3D 图层,然后单击属性表  。关闭属性表。在内容窗格中,右键单击 Building Footprints 图层,然后单击移除
。关闭属性表。在内容窗格中,右键单击 Building Footprints 图层,然后单击移除  。在快速访问工具栏上,单击保存工程
。在快速访问工具栏上,单击保存工程  。准备编辑环境
。准备编辑环境购物中心的拟建规划包括 6 栋建筑物,分别被指定为商店、餐饮场所和便利设施。 最近,一栋新建筑物获得批准,该建筑物将用作咖啡站。 您将编辑 Buildings_3D 要素类以创建新建筑物。
在开始编辑之前,需要启用屏幕约束,tp官方网站下载app将编辑格网添加至场景, tp官方正版下载并确认已启用捕捉。 这些工具将有助于提高编辑过程的精度。
转至 Coffee Shop 书签。单击场景视图底部状态栏上的约束按钮 。将鼠标悬停在两栋可见建筑物之间的区域上。在内容窗格中,双击场景名称 (Scene) 以打开其属性。单击确定。在状态栏上,单击格网按钮
。将鼠标悬停在两栋可见建筑物之间的区域上。在内容窗格中,双击场景名称 (Scene) 以打开其属性。单击确定。在状态栏上,单击格网按钮  以启用参考格网。将鼠标悬停在该按钮上可显示格网弹出菜单。 确保选中水平旁的复选框。 将间距设置为 5 m,并将旋转设置为 9.8。在高程文本框中,将该值更改为 15.4 m。单击格网设置
以启用参考格网。将鼠标悬停在该按钮上可显示格网弹出菜单。 确保选中水平旁的复选框。 将间距设置为 5 m,并将旋转设置为 9.8。在高程文本框中,将该值更改为 15.4 m。单击格网设置  。展开捕捉和推断并确认选中捕捉到格网复选框。展开显示和可见性。 在格网线旁,单击颜色下拉箭头。 在调色板上,单击“黑色”(第 10 行,第 1 列)或者将在背景影像中显示的其他颜色。 单击确定。在状态栏上,确保已启用捕捉。创建要素
。展开捕捉和推断并确认选中捕捉到格网复选框。展开显示和可见性。 在格网线旁,单击颜色下拉箭头。 在调色板上,单击“黑色”(第 10 行,第 1 列)或者将在背景影像中显示的其他颜色。 单击确定。在状态栏上,确保已启用捕捉。创建要素您将使用要素模板来创建咖啡店要素。
视频长度:2:33。此视频是使用 ArcGIS Pro 3.3 创建的。在 Buildings_3D 下,单击 Buildings_3D 模板。将鼠标指针移动到地图上。单击下图所示位置中的格网交叉点以添加第一个折点。向任意方向移动鼠标指针。按 Tab 键以高亮显示约束文本框中的当前值。 输入 10 并按 Enter 键以固定距离。沿着格网线,将鼠标指针移动到第一个折点的右侧。 单击格网线的交叉点以添加第二个折点。将鼠标指针稍微移离刚刚添加的折点,然后按 Tab 键。 在约束文本框中,键入 5 并按 Enter 键。沿着格网线,从第二个折点向下移动鼠标指针。 确保角度指示器确认线段形成直角。 单击格网交叉点以添加第三个折点。沿着格网线,将鼠标指针移动到第三个折点左侧 10 米。 确保两个角度指示器确认形状为矩形。 双击完成建筑物的底座。单击地图选项卡。 在导航组中,单击书签 。 单击 Angled Editing 书签。将鼠标悬停在该形状上,随即出现一个绿色控点。 指向该控点,直至其变为红色为止,然后缓慢向上拖动该控点。当拖动控点时,按 Tab 键并在约束框中键入 3.5。按 Enter 键。在场景底部附近随即出现的编辑工具栏上,单击完成
。 单击 Angled Editing 书签。将鼠标悬停在该形状上,随即出现一个绿色控点。 指向该控点,直至其变为红色为止,然后缓慢向上拖动该控点。当拖动控点时,按 Tab 键并在约束框中键入 3.5。按 Enter 键。在场景底部附近随即出现的编辑工具栏上,单击完成  。
。新要素将在场景中处于选中状态。
单击功能区上的编辑选项卡。 在管理编辑内容组中,单击保存 。 在保存编辑内容提示中,单击是。在选择组中,单击清除。关闭创建要素窗格。在状态栏上,单击格网
。 在保存编辑内容提示中,单击是。在选择组中,单击清除。关闭创建要素窗格。在状态栏上,单击格网  和约束
和约束  按钮以将其关闭。在快速访问工具栏上,单击保存工程
按钮以将其关闭。在快速访问工具栏上,单击保存工程  。符号化建筑物
。符号化建筑物可以使用纹理和颜色来符号化多面体要素。 您将向建筑物应用混凝土纹理。
在库选项卡的搜索框中,键入 buildings 并按 Enter 键。 如有必要,请展开程序符号样式。单击多面体纹理符号。在符号系统窗格的顶部,单击属性选项卡。 单击其下方的图层 选项卡。单击纹理下拉箭头,然后单击混凝土。在符号系统窗格的底部单击应用。从不同的角度探索购物中心建筑物。激活地理处理窗格。在参数选项卡上,单击输入要素图层下拉箭头,然后单击 Buildings_3D。在输出要素类框中,将名称替换为 Concrete_Buildings。取消选中禁用颜色和纹理复选框。单击运行
选项卡。单击纹理下拉箭头,然后单击混凝土。在符号系统窗格的底部单击应用。从不同的角度探索购物中心建筑物。激活地理处理窗格。在参数选项卡上,单击输入要素图层下拉箭头,然后单击 Buildings_3D。在输出要素类框中,将名称替换为 Concrete_Buildings。取消选中禁用颜色和纹理复选框。单击运行  。在内容窗格中,右键单击 Buildings_3D 图层,然后单击移除
。在内容窗格中,右键单击 Buildings_3D 图层,然后单击移除  。在地图选项卡的图层组中,单击底图
。在地图选项卡的图层组中,单击底图  。 在 3D 底图下,单击 Topographic。平移并缩放场景以查看 3D 底图要素。在快速访问工具栏上,单击保存工程
。 在 3D 底图下,单击 Topographic。平移并缩放场景以查看 3D 底图要素。在快速访问工具栏上,单击保存工程  。添加属性值
。添加属性值在 Concrete_Buildings 图层属性表中,新咖啡站要素的属性具有空值。 您将手动添加这些值。
https://www.hsfengji.com在第 7 行的 Name 字段中,双击 <Null> 值。 键入 Coffee Stand 并按 Enter 键。在 Type 字段中,双击 <Null> 值,键入 Dining, 并按 Enter 键。在 Height 字段中,双击 <Null> 值,键入 3.5 并按 Enter 键。单击功能区上的编辑选项卡。 在管理编辑内容组中,单击保存 。 在保存编辑内容提示中,单击是。关闭属性表。设置场景属性
。 在保存编辑内容提示中,单击是。关闭属性表。设置场景属性在将地图或场景共享至 ArcGIS Online 或 ArcGIS Enterprise 门户之前,必须更改坐标系以与底图的坐标系相匹配。 在本例中,将使用 WGS 1984 Web Mercator。 由于此坐标系会导致区域的空间属性显著变形,因此并不适用于制图。 您将创建场景的副本以进行共享,同时保留原始场景,以供日后需要进行更多更改时使用。 在共享场景之前,您需要设置许多场景属性,包括坐标系。
单击场景视图选项卡上的关闭 。在目录窗格中,右键单击 Scene,然后单击重命名
。在目录窗格中,右键单击 Scene,然后单击重命名  。 键入 Local Projection 并按 Enter 键。在目录窗格中,右键单击 Scene1 并单击打开局部视图
。 键入 Local Projection 并按 Enter 键。在目录窗格中,右键单击 Scene1 并单击打开局部视图  。在内容窗格(非目录窗格)中,双击场景名称以打开其属性。在地图属性对话框上,单击常规选项卡。 在名称框中,将默认名称替换为 Strandfontein Mall。选中允许向共享 web 图层分配唯一数字 ID 复选框。(可选)单击应用。单击元数据选项卡并填写以下字段,如下所示。 使用逗号分隔标签。单击照明选项卡。 在阴影下,选中以 3D 显示阴影复选框。在照明定义方式下,单击日期和时间选项。单击坐标系选项卡。展开图层,然后展开 3 个图层标题中的每个标题。确认当前 XY 坐标系为 WGS 1984 Web Mercator(辅助球体)。 单击确定。在地图选项卡的导航组中,单击书签
。在内容窗格(非目录窗格)中,双击场景名称以打开其属性。在地图属性对话框上,单击常规选项卡。 在名称框中,将默认名称替换为 Strandfontein Mall。选中允许向共享 web 图层分配唯一数字 ID 复选框。(可选)单击应用。单击元数据选项卡并填写以下字段,如下所示。 使用逗号分隔标签。单击照明选项卡。 在阴影下,选中以 3D 显示阴影复选框。在照明定义方式下,单击日期和时间选项。单击坐标系选项卡。展开图层,然后展开 3 个图层标题中的每个标题。确认当前 XY 坐标系为 WGS 1984 Web Mercator(辅助球体)。 单击确定。在地图选项卡的导航组中,单击书签  。 在 Strandfontein Mall 书签下,单击 Mall 书签。在快速访问工具栏上,单击保存工程
。 在 Strandfontein Mall 书签下,单击 Mall 书签。在快速访问工具栏上,单击保存工程  。共享 web 场景
。共享 web 场景您已准备好将场景共享到 web 上。 您必须使用具有发布托管 web 图层权限的账户登录到 ArcGIS Online 或 ArcGIS Enterprise 门户。
单击功能区上的共享选项卡。 在共享为组中,单击 Web 场景 。修改该名称以包含您的姓名或首字母缩写。或者,在位置下,单击下拉箭头并在我的内容中选择一个用于存储 web 场景的文件夹。或者,如果要与所有人、ArcGIS 组织的成员或您所属的任何群组共享场景,请选中共享级别下的相应框。在窗格顶部,单击内容选项卡。在新内容选项卡旁边,单击现有内容选项卡
。修改该名称以包含您的姓名或首字母缩写。或者,在位置下,单击下拉箭头并在我的内容中选择一个用于存储 web 场景的文件夹。或者,如果要与所有人、ArcGIS 组织的成员或您所属的任何群组共享场景,请选中共享级别下的相应框。在窗格顶部,单击内容选项卡。在新内容选项卡旁边,单击现有内容选项卡  。在窗格底部的完成共享下,单击分析检查是否存在警告或错误。单击共享。或者,单击作业监控作业状态窗格中的共享状态。当出现绿色成功消息时,请单击消息中的管理 Web 场景链接。如果出现提示,请登录到您的门户以打开 web 场景的项目详细信息页面。单击在 Scene Viewer 中打开。或者,可以删除这些幻灯片。可以使用将鼠标悬停在场景上时随即出现的 Scene Viewer 导航工具以从不同视角查看场景。单击一些建筑物以查看其弹出窗口。在设计器(深色)工具栏中,单击保存
。在窗格底部的完成共享下,单击分析检查是否存在警告或错误。单击共享。或者,单击作业监控作业状态窗格中的共享状态。当出现绿色成功消息时,请单击消息中的管理 Web 场景链接。如果出现提示,请登录到您的门户以打开 web 场景的项目详细信息页面。单击在 Scene Viewer 中打开。或者,可以删除这些幻灯片。可以使用将鼠标悬停在场景上时随即出现的 Scene Viewer 导航工具以从不同视角查看场景。单击一些建筑物以查看其弹出窗口。在设计器(深色)工具栏中,单击保存  。 在保存场景窗口中,单击保存。在页面顶部的场景名称旁,单击选项按钮
。 在保存场景窗口中,单击保存。在页面顶部的场景名称旁,单击选项按钮  并单击内容。相关主题ArcGIS Pro 快速入门指南共享 Web 场景配置 Web 场景创作 web 场景什么是场景图层?web 场景中的业务图层
并单击内容。相关主题ArcGIS Pro 快速入门指南共享 Web 场景配置 Web 场景创作 web 场景什么是场景图层?web 场景中的业务图层
有关此主题的反馈?